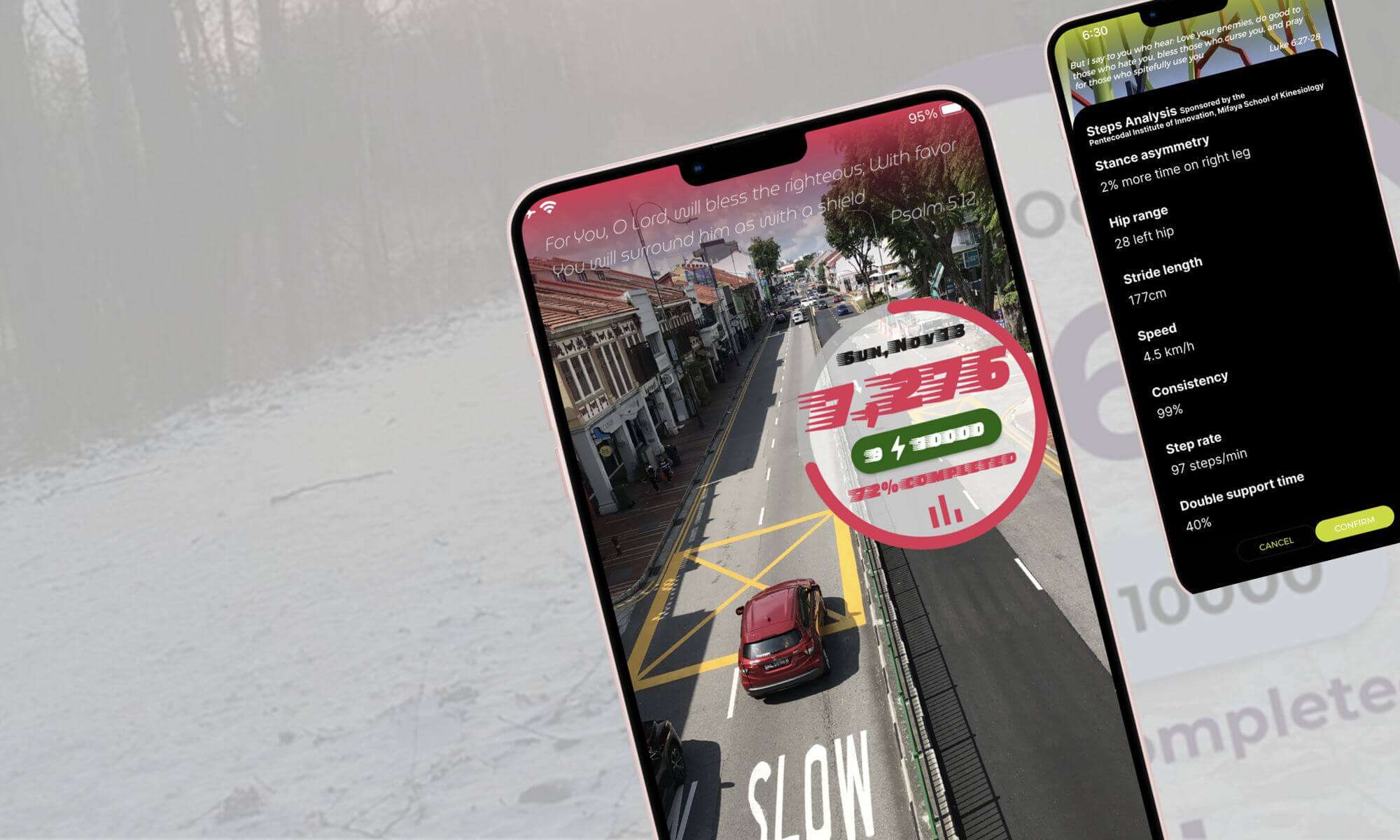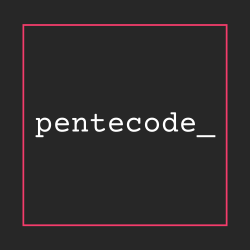JOY STEPS: PEDOMETER & TRACKER
Instagrammable. Personalizable. Totally Shareable
Your very own and unique pedometer, health & steps tracker
INFO & HELP CENTRE
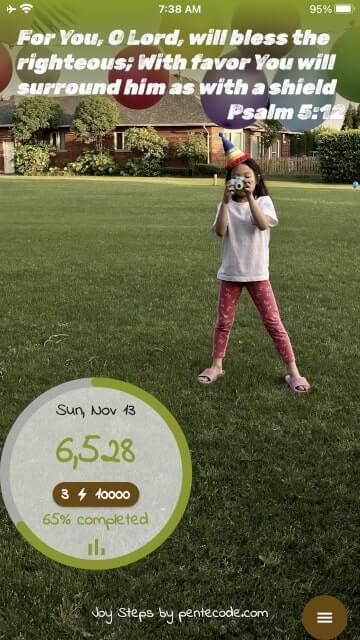
No ads, fast and simple to use step counter. Download now to share your perfect “step-shot” with your friends! Your fun, minimalist pedometer, is perfect for sharing your steps!
A simple, minimalistic, beautiful step counter app with a design that can be uniquely customized by you with a few taps. With your unique design and by using your photo as your step counter background, sharing your step and streak achievement will never be boring again!
JOY STEPS PEDOMETER & TRACKER FEATURES THE FOLLOWING:
STEPS ACTIVITY AT A GLANCE FOR YOUR PHYSICAL FITNESS – YOUR PERFECT FITNESS TRACKER FOR A HEALTHY LIFESTYLE
– Turn your phone into a personalized, beautiful step activity tracker. Get started right now, right here, for free. No other hardware (e.g. wristband, smartwatch, heart rate tracker, etc.) is required.
– Monitor your today’s steps with automatic step counting. Using the phone’s built-in sensor ensures high step count accuracy and conserves battery.
– View your weekly steps and daily goal achievement.
– Track your last 30 days’ steps and daily goal achievement.
– Set your daily step goal.
– Wow at your streak of daily goals when you continuously maintain a streak.
PERSONALIZATION FOR VIEWING AND SHARING YOUR JOY AND INSPIRATION – A PEDOMETER THAT IS UNIQUELY YOURS
– Choose your background image from your phone’s photo album.
– Choose your background image from Joy Steps’ image collections, including licensed artworks from selected charities.
– Change to a matching color theme (5 free themes and 50 more are available when you buy the theme pack via in-app purchase).
– Create your color theme (as part of the theme pack).
– Change font and font size (font pack purchase required).
– Move the step counter wheel’s position to match your background image.
– Resize the step counter wheel to fit your background image.
– Resize and reposition your background image.
– Switch between the left/right menu positions.
– Switch between dark, light, or auto-switch mode.
– Share your achievements on social media directly from the Joy Steps pedometer app! Have you ever seen another such shareable and customizable pedometer?
INSPIRATION FOR YOUR MENTAL AND SPIRITUAL HEALTH
– Choose to display either an inspiring quote or bible verse for your mind.
– Can be switched off for a pure, simple walking pedometer mode.
SUPPORT A CHARITY
– Choose to support a charity by purchasing a background image artwork pack that is licensed from the charity, and 100% of the profit from the sales will be donated to that charity.
– Currently, we are supporting “Guangzhou International Volunteer Expatriate Service” (GIVES), a charity whose main work is to support autistic kids’ development, and their artwork packs are paintings by acclaimed Singapore-based artist Ms. Piazza Tang. And all profit obtained from the sales of artwork packs will be donated to GIVES.
WORRY?
Are you worried about gaining weight, getting unwell or unhealthy, tired or breathless easily? Dieting doesn’t work? Do you know that one of the best remedies to those is to get moving, get active, and start walking? Be healthy, get well, and gain energy, by starting to exercise, doing workouts, and simply, your best way to start exercising could be just start walking! Just take a stroll! Release the pressure, and feel healthy again! Feel great, lose weight, and get fit!
DON’T. MEET YOUR PERSONALIZABLE PEDOMETER & STEP COUNTER!
Meet Joy Steps the pedometer. It is the customizable activity tracker and health tracker for counting your steps, regardless if you are walking, jogging, hiking, mountain trekking, Nordic walking, running, exercising, or doing weight loss management! Or even if you are just walking the dog, shopping, doing daily chores, golfing, or whatever, Joy Steps will silently count your footsteps even if it is not on the screen! Then share your achievement with your friends and family, and sharing your steps has never been such a joyful and Instagrammable experience!
Proudly designed in Malaysia for the world!
Joy Steps is proudly designed and developed in Malaysia for the world. With the design concept of “more imagery, fewer words”, we make it universal. Whether you are a Malaysian in Indonesia, Indonesian in Thailand, Thai in the Philippines, Filipino in Vietnam, or Vietnamese in the Moon, we believe you can easily understand the interface and appreciate its simplicity.
HELP CENTRE
Instructions, hacks, and tricks. But we don’t instruct hat tricks ‘-(
STEPS COUNTING/PEDOMETER/TRACKER RELATED
- How to show my latest steps? I am walking/jogging/trekking/etc. but the number of steps isn’t updating.
Similar to iPhone or Android’s default step counters, Apple Health or Google Fit, the latest steps are updated frequently but not instantly. Hence, the number of steps you see is usually up-to-date to a few minutes before, and the steps number will update again in a few more minutes, and there is nothing more you need to do to “force” an update to the latest number. And you walk a bit more, run a little, it will update the step count quicker! This is designed intentionally to protect your battery life.
- How to see my hourly, past 7 days, or past 30 days steps?
Tap on the bar icon, located at the bottom right below your daily step goal figure, within the step counter wheel (the globe with the number of your daily steps). On the top of the chart, you can tap the “D”/”W”/”M” to switch between day (hourly), week (past 7 days), and month (past 30 days) view. Good job that you are now walking!
- How do I know on average, how many steps I have taken for the past 7 days or past 30 days?
You can find this “average” number within the steps history chart, in the “W” (past 7 days) or the “M” (past 30 days) view. See the question before this on how to turn on the steps history chart. And now you are walking!
- Have I reached my daily goal over the past 7 days or the past 30 days?
Within the steps history chart, in the “W” (past 7 days) or the “M” (past 30 days) view, you will find a line in the chart, with a “G” on the side. That line indicates the daily goal you have currently set. If your number of steps for the day is above the line, that means you have to reach/exceed your daily goal for that day. Perfect and let go walk/run/jump/hike some more!
PICTURES/PERSONALISATION RELATED
- The face/feature of my loved one cannot be fully displayed!
You are able to adjust your picture size and the display area when you select the background picture. Alternatively, long-press the step counter wheel (the globe with the number of your daily steps), choose “Adjust background image” and readjust it. You can then scale the picture (zoom in or out) or move it around the display, making sure it is displayed in the optimal position and size!
- The face/feature of my loved one is blocked by the steps counter wheel/ steps history chart!
There are two ways you can try.
You can also try to adjust your picture (see the question before this) so it will not be blocked by the step counter wheel (the globe with the number of your daily steps).
You can also resize or move the step counter wheel to a location of your liking, as long as it remains on the screen!
- How to change my background picture?
Long-press the step counter wheel (the globe with the number of your daily steps), and choose “Change background image” to open the image chooser. You can then choose either a photo from your photo album (select the top option “Choose from your photo gallery”), or pick one from Joy Steps’ art collections. After selection, Joy Steps will give you the opportunity to move or scale (resize) the picture, and once you are happy with how your picture looks on the screen, tap “Set” to complete the changes.
- I cannot find any good picture in my photo gallery to use as my background!
Try to take some nice photos using your phone’s camera!
Or you can choose from our perfectly curated, meaningful background picture packs. In addition to the free background pack, you can also purchase additional packs to support your favourite charities. The net proceeds of sales for those packs will be donated to the relevant charities, and that will be stated clearly on the pack’s information.
- The text/border colour doesn’t match my picture. My beautiful blue sky is ruined by the grey border/text of the step counter wheel!
Long-press the step counter wheel (the globe with the number of your daily steps on it), and choose “Change theme (colour/font)”. There are 5 default colour themes for you to choose from. And in addition, you can purchase a theme pack to unlock another 50 themes, additional fonts, and the ability to create your own theme, in addition to moving the step counter wheel to your preferred location! We will be so grateful for your generosity and support! - How do I change or remove the verses/quotes at the top?
You can change the verses/quotes option in settings. Tap the “menu” icon (3 lines, hamburger-like, on the low left or right corner depending on your setting), then tap on the “more” icon (3 dots), and you will find “Quotes” in the settings. You can switch between “Verses”, “Quotes”, and “Off”.
ALL OTHERS
- Something is wrong and I cannot figure it out!
I am sorry to hear that there are 2 things you can try. You can contact us directly to explain, and we will try our best to help. Alternatively, you can choose to “reset” the app by tapping the “menu” icon (3 lines, hamburger-like, on the low left or right corner depending on your setting), then tap on the “more” icon (3 dots). Tap on “Reset app” and tap on it. The “reset app” will remove the current background picture and reset the position of the steps counter wheel. Please note that any in-app purchase, will not be removed as it is tied to your Apple or Google account, which you used for the purchase.
FAQ
Whatever you are thinking, someone else might be thinking the same. Great minds think alike 🙂
- My purchases are missing!
Don’t panic. They are not missing, at least not permanently. The 1st thing to do is to tap the “menu” icon (3 lines, hamburger-like, on the low left or right corner depending on your setting), then tap on the “more” icon (3 dots), then tap “Restore purchases”. If this doesn’t work, please confirm if you are signed in to your Apple or Google account that is the one used for this purchase, as all in-app purchases are tied to your Apple or Google account, not ours (you never created an account with us, because we don’t need it). And if you are using the right account but it still doesn’t restore, do shoot us a feedback/email and we will get back ASAP.
- Do you collect my personal data, share my data with advertisers, or display advertisements?
The short answer is no. We do not display advertisements in our app, and nor do we share any data with any advertiser. We don’t even ask you to create an account, and we do not store your picture on our server. Your picture strictly remains on your phone.
We do collect and analyse “analytical” and “crash” data if you give us your consent These are data that do not enable us or anyone else to identify you but are just sufficient for us to learn what features people are using, what features are useless because no one uses them, etc. so we can improve the app in the future.
For more details, please refer to our privacy policy at https://www.pentecode.com/privacy-policy/.
FEEDBACK
For support, or if you have any queries, complaints, suggestions, or simply want to talk to some human, shoot us an email at hello@pentecode.com or via the feedback form at https://www.pentecode.com/contact-us/